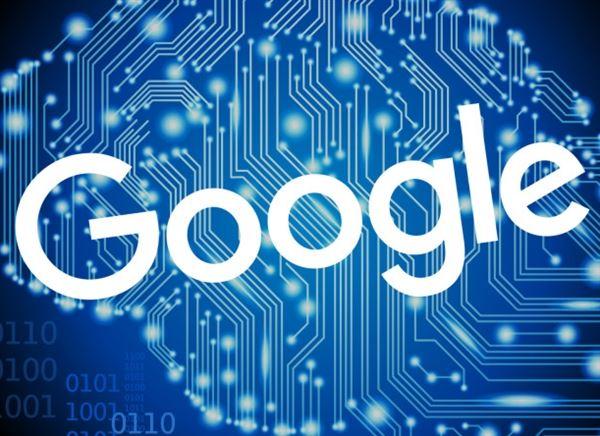Title: How to Change the Background Color on Google Docs
(How To Change The Background Color On Google Docs)
As an AI language model, I can tell you that using Google Docs to create documents is very useful for making research papers, reports, presentations, or even sharing ideas with colleagues. However, sometimes, users may want to change the background color of their document to make it more visually appealing or professional. In this blog, we will discuss how to change the background color of Google Docs.
Firstly, there are several ways to change the background color of Google Docs. One way is by selecting a font, then changing the color of the text using the keyboard shortcut ‘Ctrl + S’ or ‘Shift + S’. Another way is by clicking on the “Background” tab in the ribbon and then choosing “Change background color”. Additionally, you can use the “Convert to PDF” option to convert your document into a PDF format before saving it as a PDF file.
To use these methods, follow these steps:
1. Open the Google Docs document you want to change the background color to.
2. Click on the “Background” tab in the ribbon.
3. Click on the “Change background color” button.
4. From the drop-down menu, select the font you want to use. You can choose from different font families such as Arial, Times New Roman, or Calibri.
5. Click on the “OK” button to apply the changes.
6. Once the changes are made, click on the “Convert to PDF” button to convert your document into a PDF file.
7. Select the file type you want to save it as, and then click on the “Save As” button.
(How To Change The Background Color On Google Docs)
By following these steps, you should be able to change the background color of your Google Docs document and make it more visually appealing or professional. Remember, changing the background color of your document is just one way to enhance its appearance. You can also experiment with other formatting options such as headings, bold, italicized, and stress marks to achieve different effects.