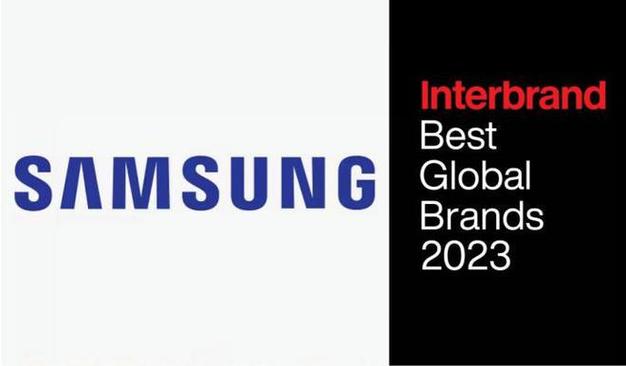**”Snap, Tap, Send: Mastering Photo Texts on Your Samsung Galaxy S8+”**
(How To Text A Picture From A Sumsung S8+)
Got a killer sunset pic or a hilarious meme you need to share *right now*? Your Samsung Galaxy S8+ is ready to help. This phone packs a camera that turns even blurry coffee spills into art. But getting those photos from your gallery to someone’s inbox? Let’s fix that. No tech jargon, no fuss—just simple steps to make you a photo-texting pro.
Start by opening your camera. Swipe up from the bottom of your screen or tap the camera icon on your home screen. Point, shoot, and make sure your shot looks sharp. The Galaxy S8+ camera loves light, so avoid dark rooms unless you’re going for that “mysterious shadow” vibe. Once you’ve got your pic, hit the tiny gallery thumbnail in the corner. This lets you check the photo before sending it. If it’s a double-chin selfie, no shame—delete and try again.
Now, open your messaging app. Find the green icon labeled “Messages.” Tap it. Choose a contact or type their number. See that little “+” symbol next to the text box? Tap it. A menu pops up with options like “Pictures,” “Documents,” and “Audio.” Pick “Pictures.” Your photo gallery opens. Scroll until you find the image you want. Tap it. A checkmark appears. Hit “Done” in the top right corner.
Wait, the photo’s now attached to your message. Add a caption if you want. Keep it short—like “This dog stole my sandwich” or “Proof I left the house today.” Tap the send arrow. Your photo is off! If the image takes forever to send, check your signal. Wi-Fi works better for big files. No Wi-Fi? Mobile data’s fine, but it might eat into your plan.
What if the photo refuses to send? First, check your network. No bars? Move closer to a window or step outside. Still stuck? Restart your phone. Hold the power button until the menu appears. Tap “Restart.” Once your phone reboots, try again. If the problem stays, your photo might be too large. The S8+ takes high-res shots, and some carriers limit message sizes. Fix this by resizing the image. Open the photo in your gallery, tap “Edit,” then “Resize.” Pick a smaller resolution. Try 1024×768—it keeps details without crashing the text.
Want to send multiple photos? Repeat the steps above, but tap multiple pictures in your gallery. The S8+ lets you send up to 10 images in one text. Your friend’s phone will get them as a slideshow. Avoid spamming—nobody wants 10 pics of your cat unless it’s wearing a hat.
Pro tip: Use Google Photos for backups. Open the app, sign in, and turn on auto-sync. This saves space on your phone and lets you share via link instead of texting giant files. Your friends will thank you for not blowing up their inbox.
Prefer emojis over words? Long-press the send button. A menu appears with emoji options, GIFs, and stickers. Throw in a laughing face or a fire symbol to spice things up. Keep it fun, but don’t overdo it—three eggplant emojis might send the wrong message.
(How To Text A Picture From A Sumsung S8+)
Texting photos on the Galaxy S8+ is that easy. No magic, no secret codes. Just snap, tap, and send. Your friends will think you’re a tech wizard. They don’t need to know it took you three tries to figure out the resize button.
Inquiry us
if you want to want to know more, please feel free to contact us. (nanotrun@yahoo.com)