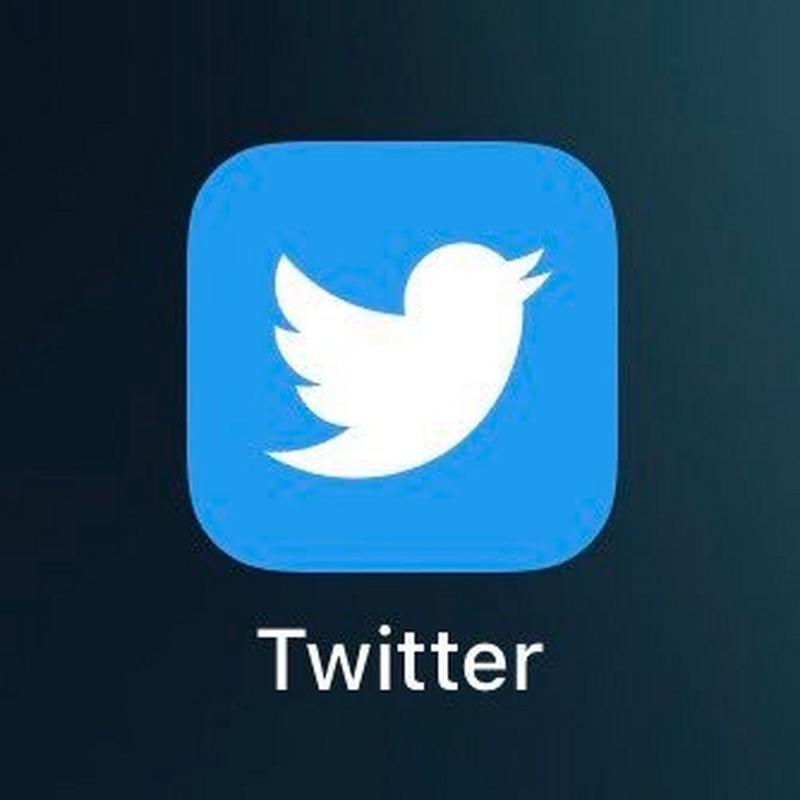**Twitter Privacy 101: Keeping Your Tweets Under Lock and Key**
(How To Make Twitter Account Private)
Let’s face it—tweeting without privacy is like shouting secrets in a crowded room. Everyone hears you. Maybe you don’t want that. Maybe you’d rather whisper to a select few. Good news: Twitter lets you flip a few switches to lock things down. Here’s how to turn your account into a members-only club.
**Step 1: Dive Into Settings**
First, open Twitter. Click your profile picture in the top-right corner. A menu drops down. Find “Settings and Support,” then pick “Settings and Privacy.” You’re now in the control room. Click “Privacy and Safety” on the left. This is where the magic happens.
**Step 2: Protect Your Tweets**
Scroll to “Audience and Tagging.” See the option labeled “Protect your Tweets”? Flip that switch to “On.” Confirm the change. Boom—your tweets are now private. New followers must request approval to see your posts. Old tweets? They vanish from public view. Only approved followers can dig into your Twitter history.
**Step 3: Weed Out Unwanted Followers**
Got followers who don’t belong? Clean house. Go to your profile, click “Followers,” and scan the list. Click the three dots next to any sketchy account. Hit “Remove this follower.” No explanation needed. Your timeline, your rules.
**Step 4: Review Past Tweets**
Before going private, check old tweets. Some might still haunt you. Use Twitter’s “Advanced Search” to find cringe-worthy posts. Type keywords, dates, or hashtags. Delete anything you regret. Better safe than sorry.
**Step 5: Lock Down Tags and Location**
Head back to “Privacy and Safety.” Find “Photo Tagging.” Switch it to “Only people you follow.” This stops randos from slapping your handle on memes. Next, check “Location Information.” Turn off “Add location information to tweets.” No need to broadcast where you ate that burrito.
**Step 6: Block the Trolls**
Some accounts just exist to annoy. Block them. Click the three dots on their profile. Hit “Block.” They can’t see your tweets, tag you, or slide into your DMs. For extra peace of mind, enable “Quality Filter” under “Privacy and Safety.” This hides spammy replies and bots.
**Step 7: Control Direct Messages**
Don’t want strangers in your DMs? Go to “Direct Messages” in settings. Toggle off “Allow message requests from everyone.” Now only people you follow can message you. No more weird links from unknown accounts.
**Step 8: Check App Permissions**
Ever granted access to sketchy third-party apps? Time to audit. Under “Settings and Privacy,” click “Security and Account Access,” then “Apps and Sessions.” Revoke access for anything suspicious. Your data stays yours.
**Step 9: Stay Alert**
Privacy isn’t a one-time fix. Twitter updates settings. New features pop up. Check your privacy tab every few months. Adjust as needed.
**Bonus: Ghost Mode for Stalking**
Want to lurk without leaving traces? Go to “Privacy and Safety,” find “Content You See,” and tweak “Explore Settings.” Mute keywords or hashtags. Your feed stays drama-free.
(How To Make Twitter Account Private)
Going private doesn’t mean disappearing. It means controlling who gets a backstage pass to your thoughts. A few clicks, and you’re no longer public property. Your tweets stay between you and the people you trust. No algorithms, no randos, no stress. Lock it down—and tweet like nobody’s watching (because they aren’t).
Inquiry us
if you want to want to know more, please feel free to contact us. (nanotrun@yahoo.com)